
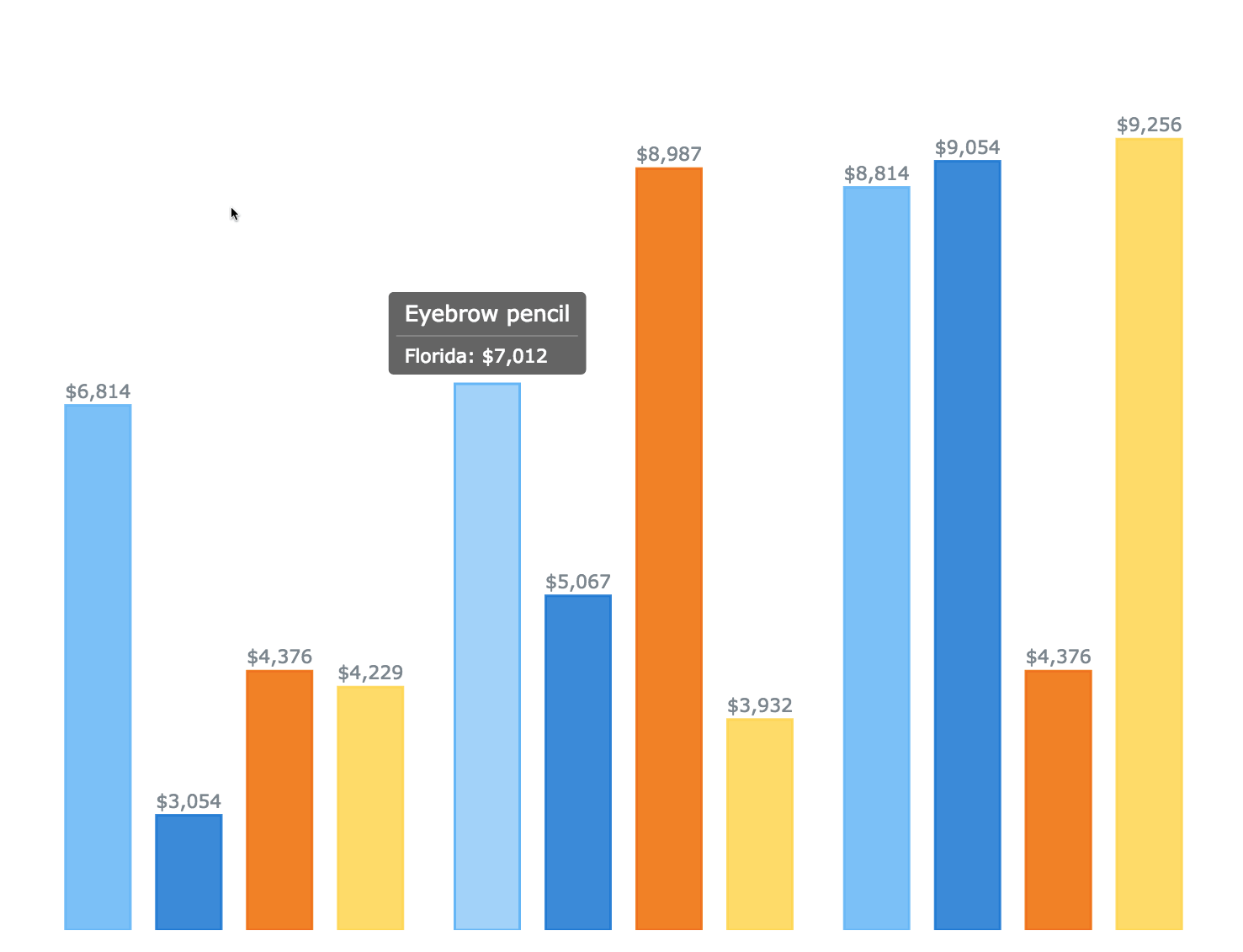
#Anychart tooltup series
The percentage of all the series on the chart this point represents. The percentage of the series this point represents. The percentage of all the points with the same name this point represents. This table list all built-in keywords that provide point data and point-related precalculated values. IfĪ certain attribute value stands behind keyword - you will find thin attribute in Attribute column. In Description column you an find notices that identify in what chart types keyword will be active.
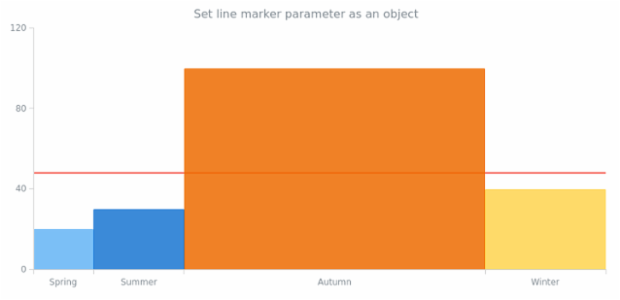
In the tables below you can find all built-in keywords that can be used in tooltip texts, This is a sample style that define tooltip position: We will create three tooltip styles (see more about styles below) and apply them to the different points. In the sample below we will show how different position settings affect the tooltip position. It can be positive and negative, positive padding moves anchor point to the right, and negative - to the left. Padding is a numeric value that defines (in pixels) the shift of an anchor point. Valign possible values are "Top", "Bottom" and "Center".
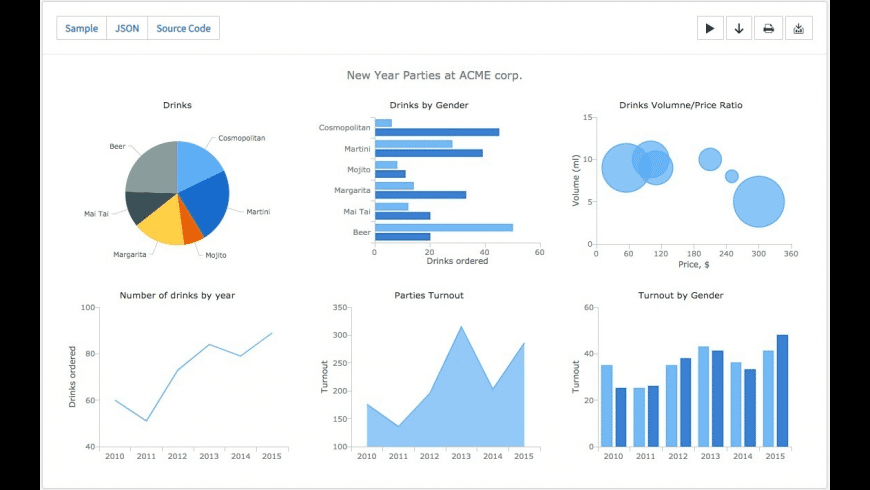
Halign possible values are "Left", "Right" and "Center". The left corner of the bottom side of the data point shape.Īttributes halign and valign define the alignments of tooltip relative to anchor point. The center of the bottom side of the data point shape. The right corner of the bottom side of the data point shape. The center of the right side of the data point shape. The right corner of the upper side of the data point shape. The center of the upper side of the data point shape. The left corner of the upper side of the data point shape. The center of the left side of the data point shape. Geometric center of the data point shape. Tooltip will appear and hover at the mouse cursor position. In the sample column chart below we will format tooltips for all Bar charts using keywords:Īnchor attribute sets the point, to which tooltip is anchored and from which valign, Not only built-in keywords can be used, but you also can create your own custom attributes and attach them to data points, as described below in Custom attributes chapter of this article. All available number formatting parameters are listed and explained in Number formatting section. Every keyword is a unique token that can be specified in node in a following way. To make text formatting easier An圜hart has a special mechanism called Keywords. Tooltip text formatting may be set for all series of a given chart type, given series or a certain point. You can format tooltip text in any way you like, to make it useful and informative. If you want to use the same settings for different series types - consider creating of a tooltip style - this method is described below, in Tooltip style chapter of this article. When you are configuring format or enabling tooltips for the given series or point (in, or, ) - it will work on any series type. So you should configure in a proper node in, for example: for Bar or Column charts, for Line and Spline charts - and so on. In the sample column chart below we will enable tooltips for all Bar charts:Įach series type has own settings for tooltips, You can enable tooltips for the given chart type (series type, actually), given series or point. Tooltip has a lot of settings: visual appearance - like background and font, positioning settings and text formatting.īy default tooltips for all types of charts are disabled. With the name or description of the item being hovered over.Īn圜hart allows to add tooltips to data elements. The user hovers the cursor over an item, without clicking it, and a small box appears
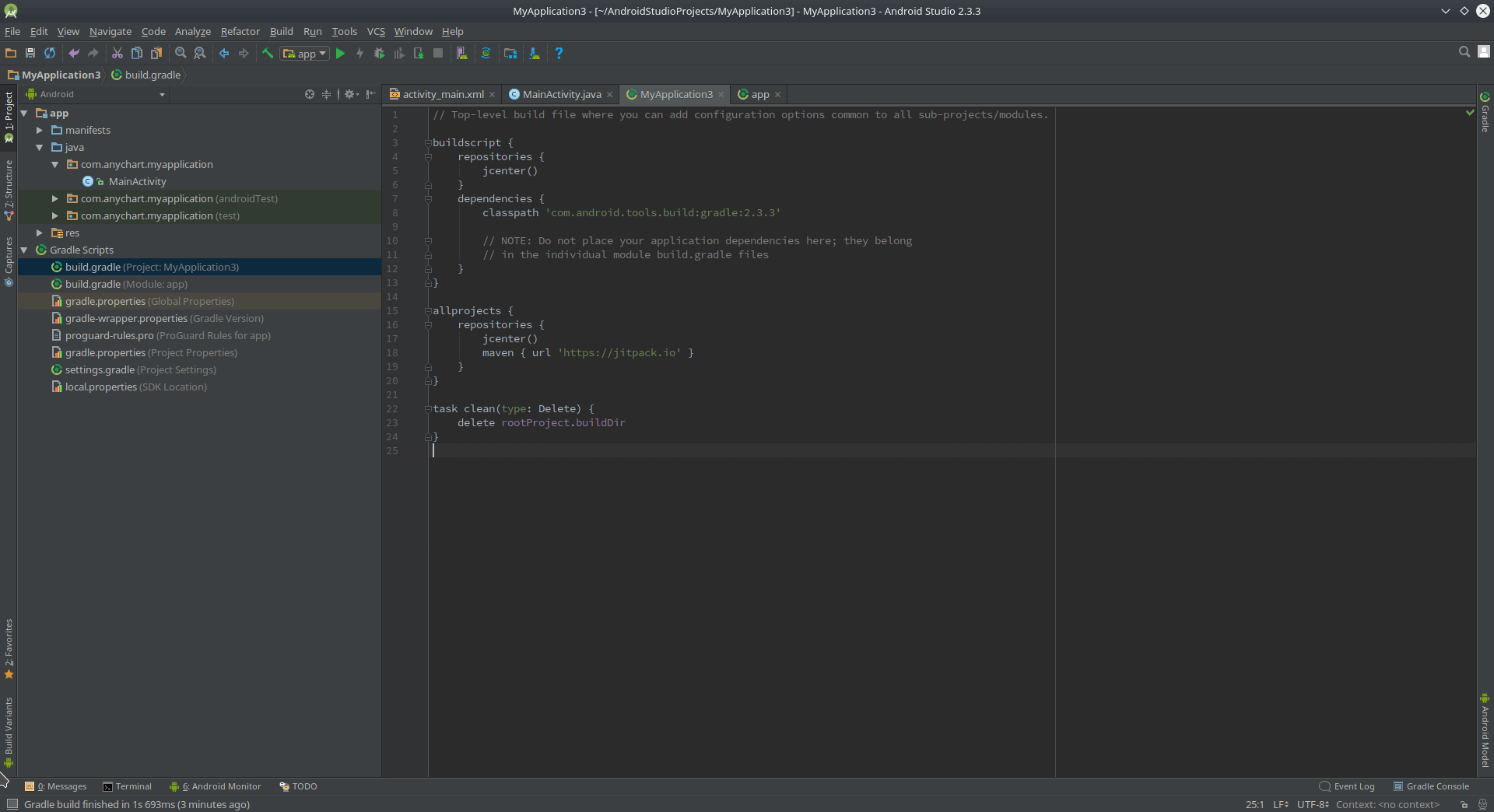
It is used in conjunction with a mouse pointer. The tooltip is a common graphical user interface element.


 0 kommentar(er)
0 kommentar(er)
